Blender python UI開発メモ 〜 ユーザ入力〜
blenderでユーザー入力を行うにはダイヤログを使う事にする
複数行テキストフィールド
https://developer.blender.org/D622
Eclipse セットアップ
- Java Install Eclipse〜開発ツールのインストール〜
- TensorFlow C++環境〜EclipseにCDTをインストール〜
- Setup OpenGL with Java〜JOGLを使う準備 for Eclipse〜
- Eclipse Meven 開発手順〜プロジェクトの作成〜
- Java OpenCV 環境セットアップ(on Mac)
- Java Basic
- Java Basic Level 1 〜Hello Java〜
- Java Basic Level2 〜Arithmetic Calculate〜
- Java Basic Level3 〜About String class〜
- Java Basic Level 4〜Boolean〜
- Java Basic Level 5〜If Statement〜
- Java Basic Summary from Level1 to 5
- Java Basic Level 6 〜Traning of If statement〜
- Java Basic Level8 〜How to use for statement〜
- Java Basic Level 8.5 〜Array〜
- Java Basic Level 9〜Training of for statement〜
- Java Basic Level 10 〜While statement 〜
- Java Basic Swing〜オブジェクト指向〜
- Java Basic Swing Level 2〜オブジェクト指向2〜
- サンプル実装〜コンソールゲーム〜
- Java Basic インターフェース・抽象クラスの作り方
- Java Basic クラスとは〜Step2_1〜
- Java Basic JUnit 〜テストスイートの作り方〜
Unity Error トラブル〜全角の文字決定時にEnter Keyアクションが動く〜
[2018/04/15]
iPhoneでのアプリケーションを作成する時には、入力部分はXcode(swift)での実装が必要らしい。。。
以下のソースで実行した時に文字決定のエンターキーで処理が走ってしまい
文字決定の時と、コマンド入力時のエンターキーのアクションを判別したい。
void Update() {
if(inputField.isFocused) {
inputField.MoveTextEnd(false);
}
if(Input.GetKeyDown(KeyCode.Return)) {
string command = getInputCommand(inputField.text);
if (command == String.Empty) {
Debug.Log ("Break now:");
} else {
exeCommand (command);
inputField.text = inputField.text + commandStart;
inputField.MoveTextEnd(false);
}
}
}
文字決定時には文字がすでに入力されているのか入力されていないのか不安定で
両方の場合がある。。。タチの悪いバグだ(笑)
こいつをやっつけるのには、文字決定時とコマンド入力時の判別を行わないとけないが
さて。。。
調べてみると「inputField.text」では、全角に対応できなくて
「inputTextField.textComponent.text」は対応している。。。らしい
でも、全角入力後に「改行が消える」という謎なバグがあぁぁぁぁ。。。
Unity Develop Tools 〜 C#のソースを編集する〜
UnityでC#の実装を行いたいときに使う
Windowsの場合、[Edit > Preferences]
Macの場合、[Unity > Preferences]
Macで記事を記載しているため、Macの場合です。
1.Unity -> Preference で右側のウィンドウを開く


2.開いたウィンドウより[External Tools]を開きModeDevelop (built-in)を選択

4. 「install MonoDevelopTools」というボタンが表示されるのでクリック
ダウンロードを開始、ダウンロード後 ↓

5.パッケージを開きインストール開始

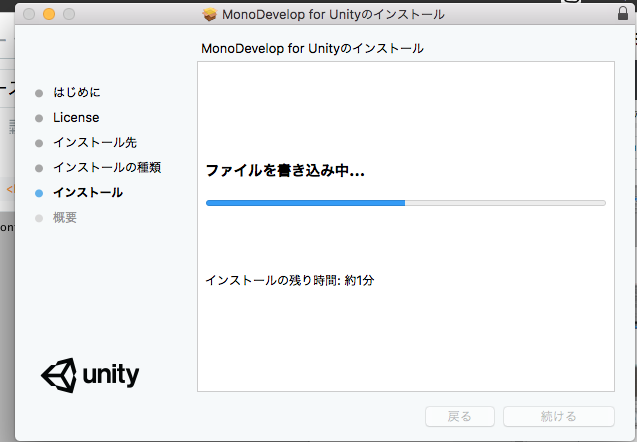
インストール後に、C#ファイルを開く→MonoDevelopが開く


自分の場合は、結構重くて、起動に時間がかかりました。というかうまく起動できていなかったので、
Unityから起動(C#ファイルをダブルクリック) ではなく、別個に起動しました。



こんな感じです、C#で参照しているオブジェクトなどを探すのに便利です。
テキストエディタだとAPIドキュメントが手放せなくて作業スピードが落ちます(笑)
以上、でした。
Unity Script 開発メモ 〜Widgetコントロール〜
任天堂プラットホーム
https://developer.nintendo.com
psvita向けに作る
http://japan.unity3d.com/blog/?p=1516
iOS実装について
https://docs.unity3d.com/ja/current/Manual/iphone-basic.html
やっぱり、日本語入力不可でコマンド入力だな⭐︎
入力設定
https://docs.unity3d.com/jp/current/Manual/script-InputField.html
本の3dモデル フリー
https://free3d.com/3d-models/book
基本アニメーション
unity3d.com
アニメーションclip作成
モーション作成
この情報は助かった、C#で複数行の文字列が定義できる。
C#でヒアドキュメントmagelixir.wordpress.com
オブジェクトの生成
void Update(){
//スペースを押したら
if (Input.GetKeyDown (KeyCode.Space)) {
//Instantiate( 生成するオブジェクト, 場所, 回転 ); 回転はそのままなら↓
Instantiate (target, new Vector3 (1.0f, 2.0f, 0.0f), Quaternion.identity);
}
自動制御関連
http://gomafrontier.com/unity/1510
キーボード入力関連
https://docs.unity3d.com/ja/current/ScriptReference/KeyCode.html
実機でのテスト
https://unity3d.sakura.ne.jp/unity/unity-for-ios.html
ゲームデータ保存
Unity Error Fix 〜InputFieldのインスタンスが取れない~
以下のようなエラーが出ます。
NullReferenceException: Object reference not set to an instance of an object
ConsoleWindow.Awake () (at Assets/Script/ConsoleWindow.cs:14)
<Code>
public InputField inputField;
public InputField inputField;
private string commandStart = "コマンド: >";
// Use this for initialization
void Awake () {
Debug.Log("ConsoleWindow.Start");
inputField.onEndEdit.AddListener(AcceptStringInput); InputComplete();
}
上記の赤色の部分で落ちます。
まぁトーゼンですわな。。。インスタンスも参照も取得してないし(笑)
で、inputField(変数)のインスタンス or 参照を取得する方法がわかりませんでした。
そして、ここのサイトにありました。
GameObjectの宣言は必要なく、直接「GetComponent()」で呼び出しができるので
「initialsObject」は必要ありませんでした。
→inputField = GetComponent<InputField>();で取得できました。
-
-
public GameObject initialsObject; // この行はいらない
-
InputField initialsField;
-
Text initialsFieldInput;
-
-
initialsField = initialsObject.GetComponent<InputField>();
-
initialsFieldInput = initialsField.GetComponent<Text>();
-
}
-
-
public void otherFunction(){
-
// error: Object reference not set to an instance of an object
-
}
-
}


以上です。
Unity Component InputField 〜アタッチって何?〜
Unityの使用方法について調べていると「アタッチ」という言葉が出てきます。
下のようになっているところに。。。

下のように追加することです。「ConsoleWindow(Script)」

やり方はドラッグ&ドロップ、対象のファイルをドラッグ

ドロップしようとすると下のように色が変わります。結果は上の方にあります。

以上です。
Unity Error Fix 〜InputFieldが動かない~
テキストフィールドに入力を行おうとしたら
以下のようなエラーが出ました。
/***********************************************************************
GameObject is already being activated or deactivated.
UnityEngine.EventSystems.EventSystem:Update()
***********************************************************************/


色々調べたが、見つかりませんで。。。
でも「既に非表示にしたか表示済みの状態で同じ処理をしようとした」時に
同じようなエラーメッセージが出力された。という情報を見つけ
ピンと閃きました。以下の部分
・On Value Change とOn End EditでGameObject.SetActiveを設定していました。

下記のOn Changeの時には他の処理をしたかったので以下のように変更しました。

これでとりあえずは、エラーを解消できました。
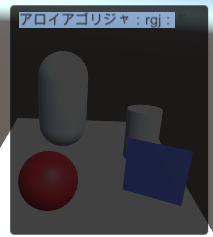
以上でした。
Unity Button Action 〜ボタン押下アクションを作る〜
Unityでのボタン作成方法
前提として、
・「Canvas」の上にGUIコンポーネントを作成する必要がある
・「Canvas」にコンポーネントを作成するので2Dでの作成時と同じようになる
1. Canvas, Buttonを作成します。
・Cavasの作成 ・Buttonの作成


2. Emptyオブジェクトの作成、名前の変更


3. Projectタブ > Create > Folderでフォルダを作成し
> C# Scripyでスクリプトを作成する

4. 以下のようにクラスを作成

ポイントは、画面のコンポーネントを取得する方法
以下のように名前をUnity上でつけているものは
 GameObject.Find("コンポーネント名")
GameObject.Find("コンポーネント名")
Ex:
cmdArea = GameObject.Find("CommandArea");
逆にコンポーネントの下にあるButton
cmdButton = GameObject.Find("コンポーネント名").GetComponent<Button>();
アクション時(クリックした時)のイベント(アクション)処理の登録
cmdButton.onClick.AddListener*1;
public onClickCmdButton(Button btn) {
XXXX;
}
デバック処理
Debug.Log("*** onClickCmdButton ***");
}
ボタン押下で文字を表示したり消したりのアクションができました。


今日はここまでにします。
*1:) => onClickCmdButton(cmdButton
Blender Python 開発メモ 〜パネルの仕様〜
英語のサイトですが。。。
Panel(bpy_struct) — Blender 2.79.0 855d2955c49 - API documentation
日本語にすると
- クラス(bpy_struct )
bpy.types.Panel -
UI要素を含むパネル
bl_category-
タイプ: 文字列、デフォルト ""、(決してなし)
bl_context-
パネルが属するコンテキスト。(TODO:可能な組み合わせの説明bl_context / bl_region_type / bl_space_type)
タイプ: 文字列、デフォルト ""、(決してなし)
bl_idname-
これが設定されている場合、パネルはカスタムIDを取得します。それ以外の場合は、パネルの定義に使用されるクラスの名前が使用されます。たとえば、クラス名が "OBJECT_PT_hello"で、bl_idnameがスクリプトによって設定されていない場合、bl_idname = "OBJECT_PT_hello"
タイプ: 文字列、デフォルト ""、(決してなし)
bl_label-
パネルラベルは、三角形の右側のパネルのヘッダに表示パネルを収納するために使用しました
タイプ: 文字列、デフォルト ""、(決してなし)
bl_options-
このパネルタイプのオプション
DEFAULT_CLOSEDDefault Closed パネルの作成時にパネルを開くか折りたたむ必要があるかどうかを定義します。HIDE_HEADERHide Header、Falseに設定されている場合、パネルにはヘッダーが表示されます。このヘッダーには、パネルとラベルを折りたたむためのクリック可能な矢印が含まれています(bl_labelを参照)。
タイプ: {'DEFAULT_CLOSED'、 'HIDE_HEADER'}に設定された列挙型、デフォルト{'DEFAULT_CLOSED'}
bl_region_type-
地域パネルがで使用されようとしています
タイプ: ['WINDOW'、 'HEADER'、 'CHANNELS'、 'TEMPORARY'、 'UI'、 'TOOLS'、 'TOOL_PROPS'、 'PREVIEW']、デフォルトの 'WINDOW'
bl_space_type-
パネルが使用される空間
EMPTY空の。VIEW_3D3Dビュー、3Dビューポート。TIMELINEタイムライン、タイムライン、再生コントロールGRAPH_EDITORグラフエディタ、ドライバの編集、キーフレーム補間DOPESHEET_EDITORドープシート、キーフレームのタイミングを調整します。NLA_EDITORNLAエディタ、アクションの結合とレイヤー。IMAGE_EDITORUV /イメージエディタ、画像とUVマップの表示と編集を行います。CLIP_EDITORムービークリップエディタ、モーショントラッキングツール。SEQUENCE_EDITORビデオシーケンスエディタ、ビデオ編集ツール。NODE_EDITORノードエディタ、ノードベースシェーディングおよび合成ツールのエディタTEXT_EDITORテキストエディタ、スクリプトの編集、およびファイル内のドキュメント。LOGIC_EDITORロジックエディタ、ゲームロジック編集。PROPERTIESプロパティ、アクティブオブジェクトおよび関連するデータブロックのプロパティを編集します。OUTLINEROutliner、シーングラフの概要、利用可能なすべてのデータブロック。USER_PREFERENCESユーザー設定、永続的な設定を編集します。INFO情報、メインメニューバー、エラーメッセージのリスト(ドラッグ&ドロップで下にドラッグ)FILE_BROWSERファイルブラウザ、ファイルとアセットを参照します。CONSOLEPython Console、高度な編集とスクリプト開発用のインタラクティブなプログラムコンソール。
タイプ: ''、 ''、 ''、 '' '' '' '' '' '' '' '' '' '' '' '' '' '' ' 、 'PROPERTIES'、 'OUTLINER'、 'USER_PREFERENCES'、 'INFO'、 'FILE_BROWSER'、 'CONSOLE']、デフォルト 'EMPTY'
bl_translation_context-
タイプ: 文字列、デフォルト "*"、(決してなし)
layout-
UIのパネルの構造を定義します。
タイプ: UILayout、(読取り専用)
text-
XXX todo
タイプ: 文字列、デフォルト ""、(決してなし)
use_pin-
タイプ: ブール値、デフォルトFalse
- classmethod
poll(コンテキスト) -
このメソッドがnull以外の出力を返す場合は、パネルを描画できます
戻り値の型: ブール値
draw(コンテキスト)-
パネル UIレイアウトにUI要素を描画する
draw_header(コンテキスト)-
UIエレメントをパネルのヘッダUIレイアウトに描画する
Blender Python Addon 〜チュートリアル2-3〜
前回は、カーソルの位置までコピーを作成するスクリプトを作成しました。
今回は、アドオンの部分を写経、ちょっといじります。
赤色になっている部分はちょいといじって名前を変えてみました
Addon Tutorial — Blender 2.78.0 e8299c8 - API documentation
bl_info = {
"name": "Cursor Array Practice",
"category": "Object",
}
import bpy
class ObjectCursorArray(bpy.types.Operator):
"""Object Cursor Array"""
bl_idname = "object.cursor_array"
bl_label = "Cursor Array Practice"
bl_options = {'REGISTER', 'UNDO'}
def execute(self, context):
scene = context.scene
cursor = scene.cursor_location
obj = scene.objects.active
total = 10
for i in range(total):
obj_new = obj.copy()
scene.objects.link(obj_new)
factor = i / total
obj_new.location = (obj.location * factor) + (cursor * (1.0 - factor))
return {'FINISHED'}
def register():
bpy.utils.register_class(ObjectCursorArray)
def unregister():
bpy.utils.unregister_class(ObjectCursorArray)
if __name__ == "__main__":
register()
アドオンスクリプトを作成して実行すると以下のように動きます。
起動後に、3D画面上でスペースを押下します。
そして「Cursor Ar」まで入力すると作成したアドオンの名前が見つかります。

実行結果はこんな感じ

今までの勉強で
一つのスクリプトファイル上で作成するにはどうすれば良いか?
が理解できました。
ただ、作成したスクリプトがどの部分に表示されるのか?がわかりません。
全て、スペースで検索した時に表示されるものなのでしょうか?
前に作成したものはタブで選択することができました。。。
うーむ、この部分がわからない。。。
今回はここまでにします。
Eclipse セットアップ
- Java Install Eclipse〜開発ツールのインストール〜
- TensorFlow C++環境〜EclipseにCDTをインストール〜
- Setup OpenGL with Java〜JOGLを使う準備 for Eclipse〜
- Eclipse Meven 開発手順〜プロジェクトの作成〜
- Java OpenCV 環境セットアップ(on Mac)
- Java Basic
- Java Basic Level 1 〜Hello Java〜
- Java Basic Level2 〜Arithmetic Calculate〜
- Java Basic Level3 〜About String class〜
- Java Basic Level 4〜Boolean〜
- Java Basic Level 5〜If Statement〜
- Java Basic Summary from Level1 to 5
- Java Basic Level 6 〜Traning of If statement〜
- Java Basic Level8 〜How to use for statement〜
- Java Basic Level 8.5 〜Array〜
- Java Basic Level 9〜Training of for statement〜
- Java Basic Level 10 〜While statement 〜
- Java Basic Swing〜オブジェクト指向〜
- Java Basic Swing Level 2〜オブジェクト指向2〜
- サンプル実装〜コンソールゲーム〜
- Java Basic インターフェース・抽象クラスの作り方
- Java Basic クラスとは〜Step2_1〜
- Java Basic JUnit 〜テストスイートの作り方〜