Blender Control 〜質感をつける & テクスチャ〜
Blenderで質感をつける(Material, Texture追加)の手順
1. マテリアル、テクスチャを当てるオブジェクトを作る(オブジェクトモード)
※今回は、スフィアを使用します。
2. 選択して、エディットモードに変更(Tabキーを押下)して「unwrap(編集)」を選択
UVEditorを開きます。


<UV Editorの開く場所>
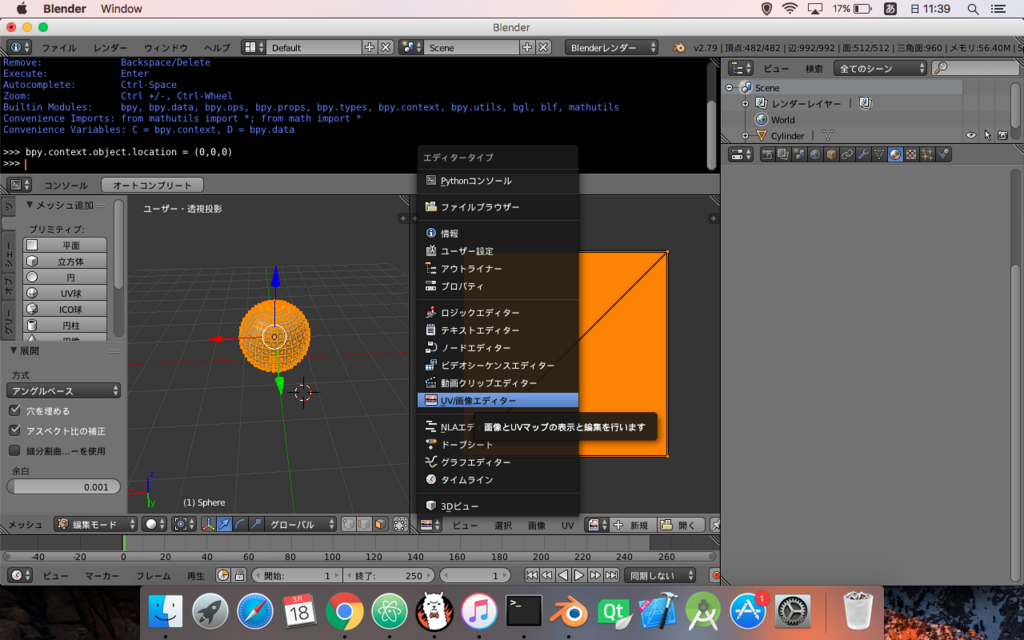

3.そして、対象のイメージ(展開したUV)をエクスポート(出力)して、編集します。
自分の場合は、FireAlpacaを使用しました。

4.このイメージを書き換えました。
以下のように表示されます。(他のオブジェクトを選択している時やマテリアルを設定していないときは以下のようにうまく表示されません)

5. 本当は手順の2で行うべきでしたが、間違ってやってしまったので。。。
右のパネルにあるマテリアルアイコンを選択し、新規を押下します。

6.隣のテクスチャアイコンを選択、画像を開くを押下、先ほどのファイルを指定


とやると平面には適切に表示されますが、球体にはうまくいきませんでした。
手順が変わります。
<UVスフィアの場合>
1. スフィアを作り全選択します。
2.そして、エディットモードに変更し「U」ボタンを押下、先ほど違い
「Smart Uv Project」もしくは「スマートUV投影」を選択します。


3. 左の部分にパネルが表示されますので「Align To Object」を選択します。
「Sphere Projection」


先程と同様にUVマップをエクスポートして編集します。
ちょっとはみ出ていますが。。。。

そして、テクスチャのみが張り付いた状態になりました。

最後に、マテリアルを追加、テクスチャをセットして

なんとか張り付きました。