SpriteKitチュートリアルをやってみる 其の三
イントロダクション
前回、参考サイトを見ながら、*.sksファイルの作成を行いました。
画面の作成テンプレート(*.sks)をXCodeのUI上で作成いたしました。
だけども肝心のコードにはほぼ何も触れていませんでした。
コードに触れる
今回は、swiftファイルの作成方法を確認した後の部分から入ります。
※TitlePage.swiftを作成しましたがこれは使用しません。
TitlePage.sksの画像が全て画面に表示されました。
今度は、アニメーションを追加します。
以下は、シュミレータで今までに作成したものを起動して確認した状態です。

これまで作成していた「TitlePage.sks」から を開いてください。
を開いてください。
以下の様な画面が見れるはずです。
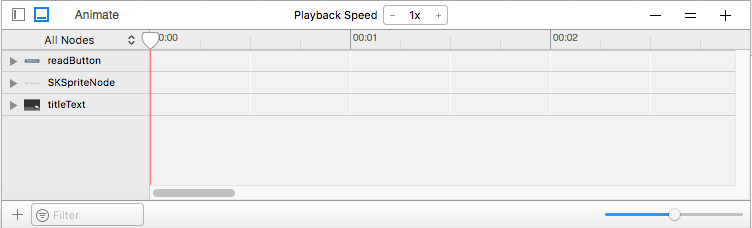
因みに、左側には各ボタンなどのスプライトの名前とイメージが参照できる様になっていますのでアニメーションさせる対象を間違うと想定外のスプライトが動きます。
アニメーションの作成画面です。
右端のメディアファイルの一覧より、Move Actionをドラッグ&ドロップします。

下の様になるはずです。そして、

Moveを選択すると以下のプロパティ選択画面が見れると思います。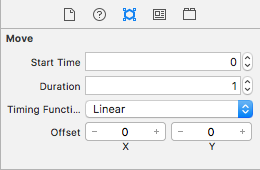
上記の様に入力して、「Animate」ボタンを押下するとアニメーションが見れます。
細かい部分は参考サイトを参照してください。
そして「TitlePage.sks」から「Scene01.sks」を参照いたします。

上記の様な感じの画面が見れるはずです。
そして、Footer.sksを開きます。
中身は何もありません。
TitlePage.sksと同じ要領で、button_previous, button_next and button_sound_on
をドラッグ&ドロップして追加してください。
それから改めて「Scene01.sks」を開いてみると

フッターができているではないですか⭐︎
各ファイルの関係
ここで、今までのファイルの関係をまとめます。(CustomClass名)
GameScene.sks → 未使用
GameScene.swift → TitlePage.sksのCustom Classに指定している(GameScene)
GameViewController → sksロード処理を行う
TitlePage.sks → トップページ(TitlePage)
Scene01.sks → 2番目のページ : Footer.sksをインクルードする
Footer.sks. → 2番目のフッター部分ページ(footer)
※影が薄いファイルは赤字にしてあります。
全体としては以下の様になっています。

そして、以下のコードを追加します
In GameScene.swift, add these properties to GameScene:
var footer:SKNode!
var btnNext: SKSpriteNode!
var btnPrevious: SKSpriteNode!
var btnSound: SKSpriteNode!
var btnHome: SKSpriteNode!
Each of these properties will match a sprite in Footer.sks. To connect them, add this method at the bottom:
override func sceneDidLoad() {
super.sceneDidLoad()
footer = childNode(withName: "footer")
}
この時点で、下部にあるボタンの処理がつながりました。(実装済)
これでうまくいくはず。。。
結果は、自分でやってみるか次回を待て(笑)